BELAJAR INSTAL OS
Table of Contents
Assalamualaikum., Sobat Blogger ,,, ☺Kali ini Admin TKJ MANIAK mau membagi sedikit tutorial nih buat
sobat blogger. Bagi sobat blogger yang ingin BELAJAR INSTAL OS (SISTEM OPERASI), tapi sobat belom yakin
untuk menginstalnya langsung pada pc / laptop sobat ???
Sobat bisa belajar instal dulu kok langkah-langkah instalnya, dengan aplikasi yang bernama Virtual Box. Aplikasi tersebut merupakan aplikasi open source yang bisa digunakan sebagai virtual device untuk instalasi berbagai macam sistem operasi.
Langsung saja yah ke tutorialnya, disini admin menggunakan sistem operasi windows 10 sebagai contohnya.
Persiapan Instalasi
Pesiapan Sebelum melakukan instalasi windows 10 pada virtualbox adalah sebagai berikut :
- Pastikan terdapat aplikasi virtualbox pada laptop / komputer sobat.
- Mempunyai file .iso windows 10.
- Memiliki laptop atau komputer dengan spesifikasi yang mumpuni untuk menjalankan aplikasi virtualbox tanpa kendala.
Langkah – langkah instalasi
1. Buka aplikasi virtualbox. Maka akan muncul halaman
utama virtualbox seperti pada gambar di bawah ini. Selanjutnya klik
tombol Baru.
2. Kemudian akan
muncul layar kerja baru seperti pada gambar di bawah ini. Yang harus dilakukan
pada tahap ini adalah membuat nama file penyimpanan virtualbox, memilih
type sistem operasi yang akan diinstal dan memilih versi sistem operasi berapa
yang akan diinstal.
Setelah semuanya diisi dan dipilih dengan benar,
selanjutnya klik tombol Lanjut.
3. Yang harus dilakukan selanjutnya adalah
mengalokasikan berapa ukuran memori (RAM) yang digunakan untuk menjalankan
aplikasi virtual ini. Sebaiknya tidak usah dirubah ya sobat tinggal klik lanjut saja.
4. membuat hard disk virtual untuk mempermudah proses
penginstalan nantinya. Pilih opsi Buat hard disk virtual sekarang , Lalu
klik Buat .
5. Selanjutnya disuruh untuk memilih tipe berkas hard
disk, pilih tipe VDI (Virtualbox Disk Image)yang merupakan default-nya ,
lalu klik lanjut.
7. Ketahap selanjutnya, menentukan ukuran hard disk virtual. Disarankan minimal ukuran hard disk virtual sebesar 32GB dan boleh lebih sesuai dengan keinginan sobat. Untuk tutorial ini saya memberikan ukuran hard disk virtual sebesar 150GB (tidak harus sama). Selanjutnya klik tombol Buat .
8. Sebuah file virtual dengan nama windows 10 telah
selesai dibuat. Langkah selanjutnya adalah mengklik tombol Mulai yang
ada icon panah kanan berwarna hijau .
9. Memasukkan file ISO windows 10. Klik icon folder.
10. Kemudian cari file ISO windows 10 yang ada
dikomputer sobat. Klik file ISO windows 10 tersebut dan klik tombol Open.
11. File ISO windows 10 telah berhasil dimasukkan dan
selanjutnya penginstalan windows 10 akan dimulai, langsung saja klik
tombol Mulai.
12. Proses
penginstalan windows 10 akan segera dimulai. Gambar di bawah ini menunjukkan
proses loading dari windows 10.
13. Selanjutnya akan muncul layar kerja untuk
mengatur bahasa penginstalan, format waktu dan mata uang, serta metode
input keyboard. Untuk setting yang perlu dirubah adalah pada bagian Time and
currency format (format waktu dan mata uang) dirubah menjadi Indonesian ,
setelah pengaturan selesai kemudian klik Next.
14. Selanjutnya klik tombol Install now.
15. Akan muncul ketentuan/persyaratan instal windows 10 dari Microsoft. Ketentuan ini dituliskan dalam bahasa inggris dan jika ingin membacanya, silahkan saja karena akan lebih baik jika memahami isi dari semua teks tersebut. Apabila tidak membacanya,langsung saja centang pada opsi "I accept the license terms". Artinya sobat menyetujui semua ketentuan dan persyaratan dari Microsoft. Lalu klik tombol Next
16. Kemudian akan ada dua opsi pilihan,
yaitu Upgrade dan Custom. Upgrade digunakan untuk memperbarui
windows sebelumnya yang terinstal di komputer.
Sedangkan Custom digunakan untuk melakukan penginstalan ulang secara
keseluruhan , untuk menginstal windows 10 pilih opsi yang kedua,
yaitu Custom : Install Windows only (advanced).
17. Akan muncul pemberitahuan mengenai hard disk dan
tentunya masih dalam keadaan kosong. nah disini sobat klik saja next karena ukuran hardisknya cuma 32 Gb jadi tidak usah dipartisi . lain halnya jika sobat instalasi secara langsung dan hardisk yang sobat punya berukuran lebih dari 320 Gb maka sobat harus mempartisinya.
18. Proses penginstalan akan segera dimulai. Tunggu sampai selesai yaaa
setelah selesai nantinya melakukan Restart secara
otomatis.
19. Masih ada proses selanjutnnya tunggu saja ya sobat ,
19. Masih ada proses selanjutnnya tunggu saja ya sobat ,
20. Setelah prosesnya selesai maka muncul tampilan
seperti dibawah, klik pada Use Express settings.
21. Kemudian sistem akan bertanya siapakah yang memiliki
PC ini? sobat tinggal isi sesuka hati sobat , kalo mau ditambahkan password juga bisa tinggal diisi saja passwordnya, selanjutnya klik next.
22. Proses selanjutnya adalah sistem memasang aplikasi bawaan windows . Tunggu saja ya sobat ,,
Sekian sobat, tutorial yang bisa admin sampaikan semoga bermanfaat ya buat sobat blogger ,,
jangan bosen ya baca postingan saya ... terimakasih 😀
Wassalamualaikum Wr. Wb.
jangan bosen ya baca postingan saya ... terimakasih 😀
Wassalamualaikum Wr. Wb.
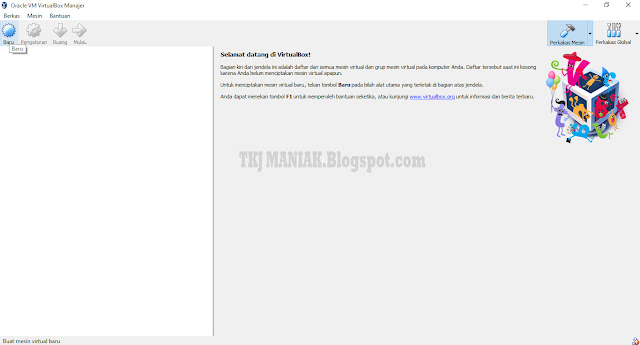
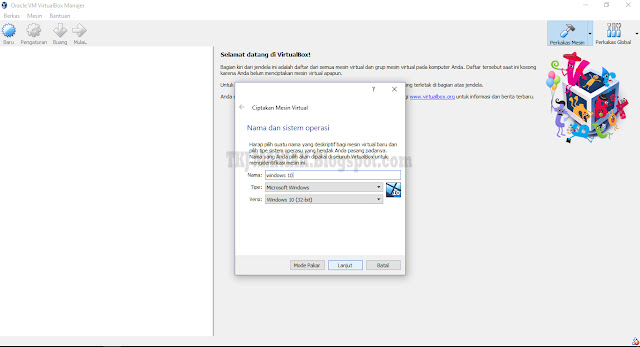
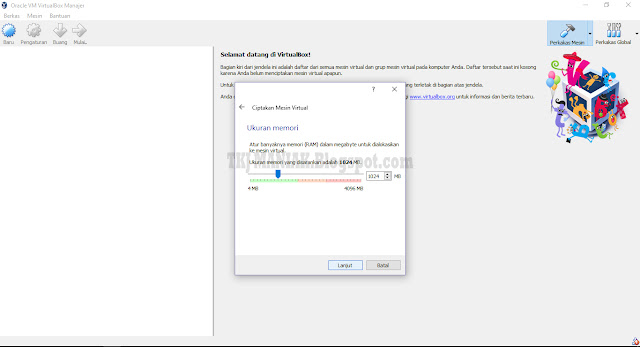
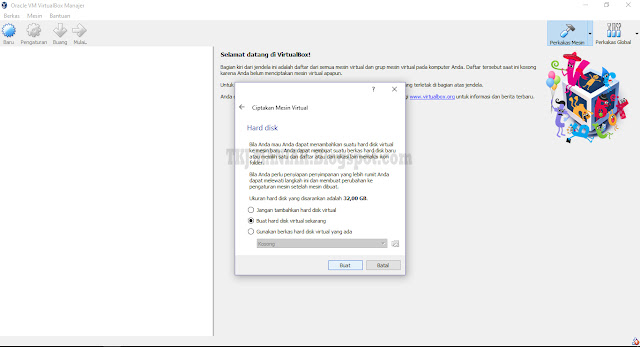
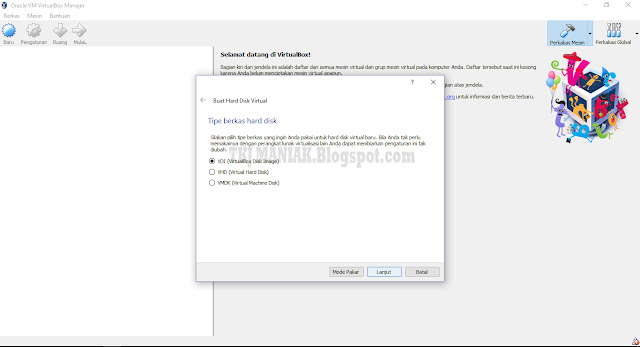
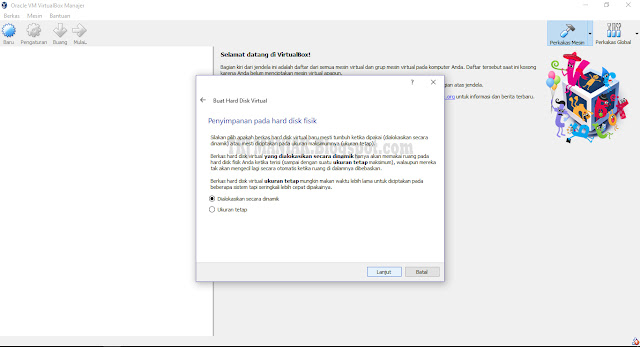
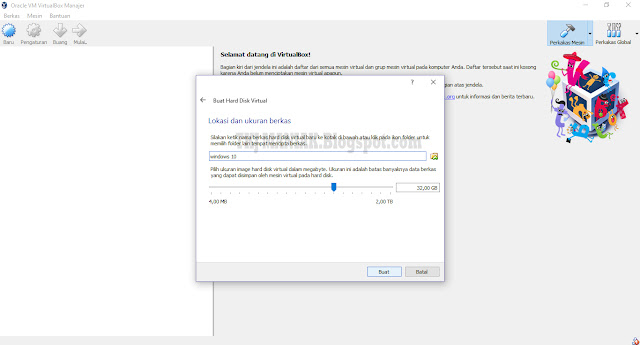

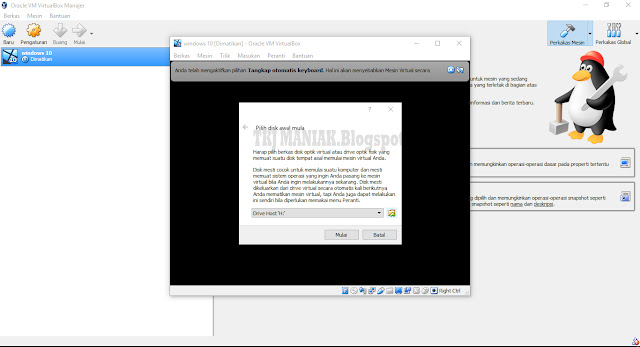
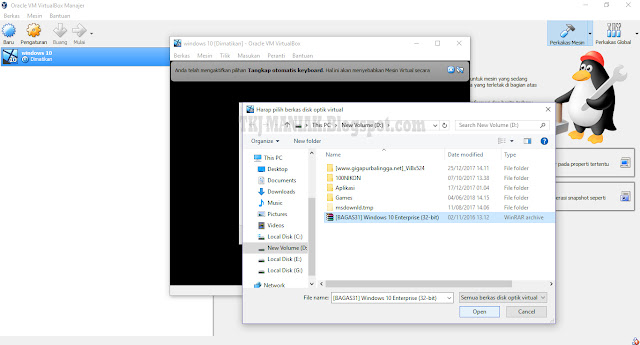
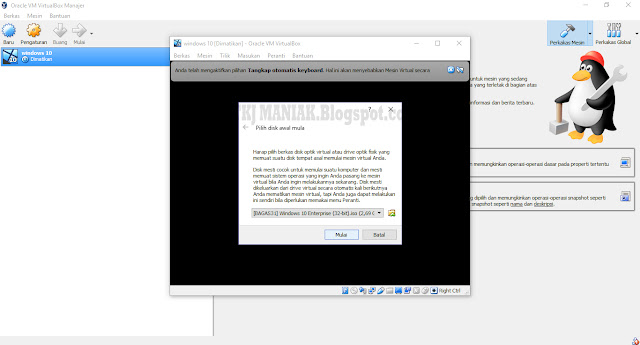

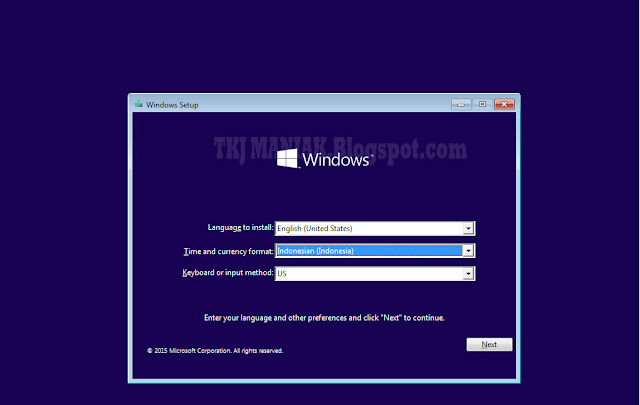
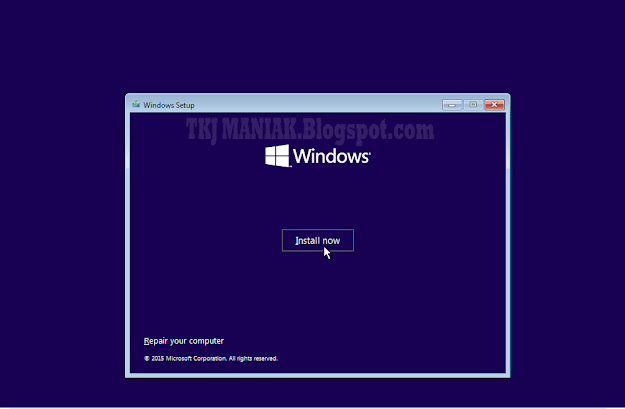
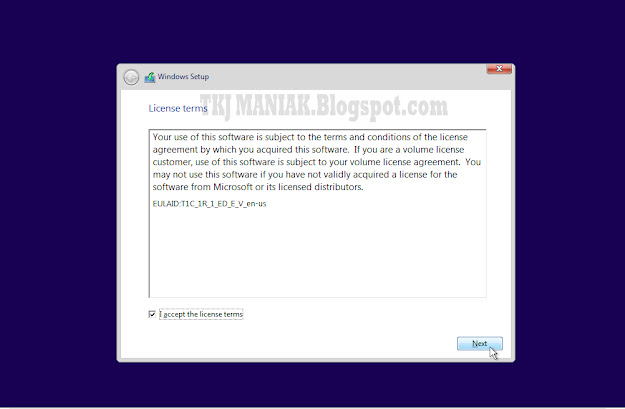

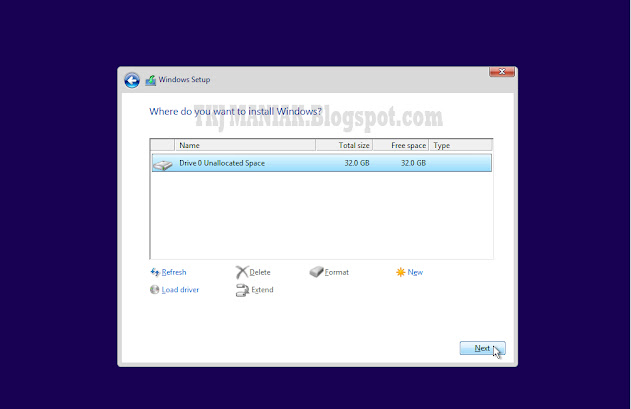
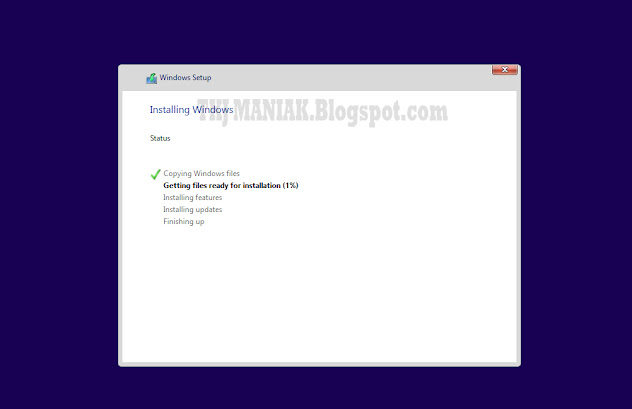
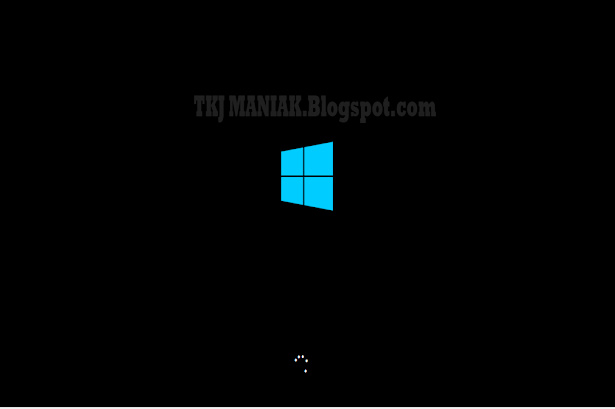
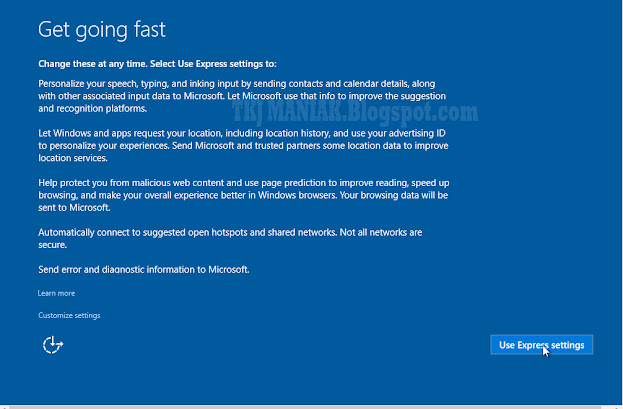
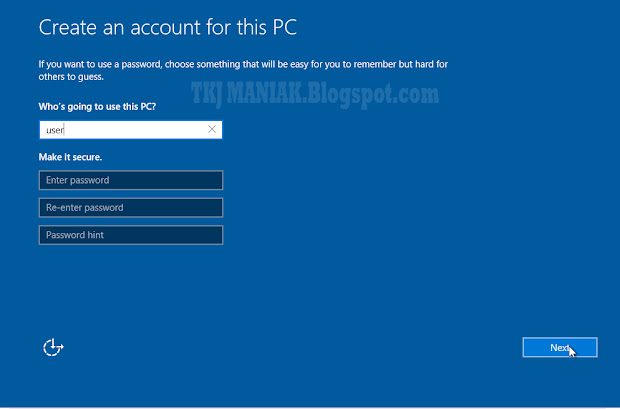
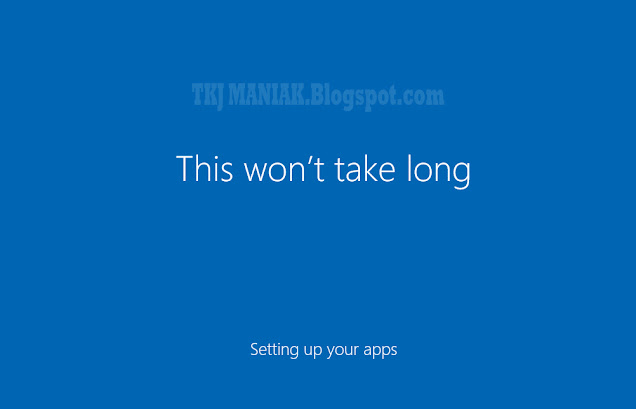
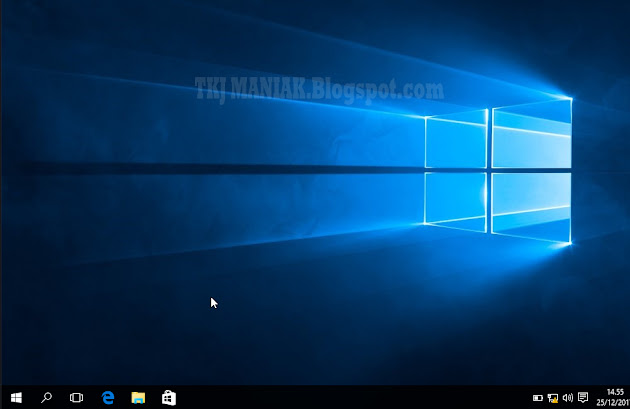

Post a Comment